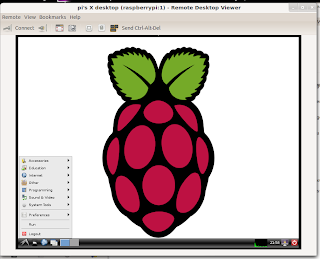I was accidentally switched to the new service a couple of days ago, and found that access to the Z drive from both my Linux PC, and the Windows 7 virtual machine I run on it, no longer work (the X drive still works, but that seems to still be on older file servers). Pending the resolution of that problem, a new PC fell off the back of a lorry and I am back to having two computers on my desk, one running Linux and one Windows 7 (which I think we are officially supposed to call "UOL" because there are no other things associated with the University of Leicester which might use the initials "UOL" and it will not be at all confusing). Linking them using synergy:
Linux
From this page. I had to install a newer version of synergy (1.4, the current Ubuntu version is 1.3).In the instructions below, EG-PC845 is the Linux box which will be running the server, and EG-PC1184 is the Windows machine.
As root, create /etc/synergy, and put this lot into /etc/synergy/synergy.conf:
section: screens
EG-PC845:
EG-PC1184:
end
section: links
EG-PC845:
left = EG-PC1184
EG-PC1184:
right = EG-PC845
end
Then put this lot into /etc/synergy/startsynergys, followed by chmod +x /etc/synergy/startsynergys to make the file executable:
#!/bin/bash /usr/bin/synergys -c /etc/synergy/synergy.conf -n EG-PC845
And finally, append this to /etc/lightdm/lightdm.conf:
greeter-setup-script=/etc/synergy/startsynergys
The synergy server will now start when the machine boots.